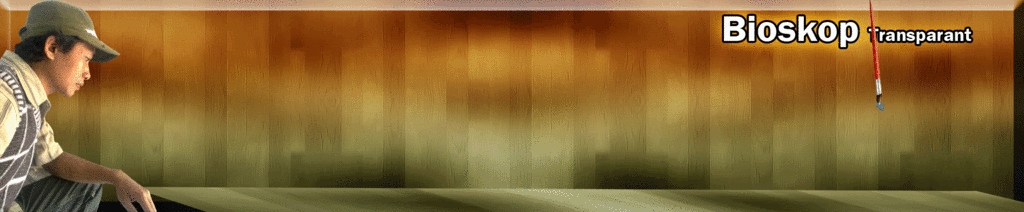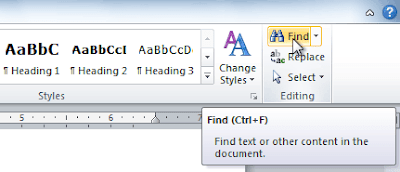Alhamdulillah, tidak terasa ternyata kita sudah selesai mempelajari
Teks Dasar Microsoft Word 2010. Ini artinya, untuk pertemuan kali ini dan seterusnya, kita akan mempelajari Ms. Word 2010 ke level yang lebih tinggi.
Dalam pertemuan ini, kita akan belajar bagaimana
Cara Memformat Teks Word 2010, agar supaya kita lebih efektif dalam membuat dan merancang dokumen.
Selain membuat dokumen lebih menarik, memformat dokumen Ms. Word juga dapat menarik perhatian pembaca serta membantu memudahkan kita menyampaikan pesan kepada para pembaca, sehingga lebih mudah untuk di pahami.
Adapun pelajaran ini mencakup beberapa hal, antara lain belajar untuk memformat ukuran font, gaya dan/atau jenis font dan warna, serta menyorot teks dan menggunakan perintah Bold, Italic serta Underline.
Untuk menyingkat waktu, mari langsung saja kita memulai cara memformat teks microsoft word 2010 dengan baik dan benar. Silakan perhatikan baik-baik tutorial dibawah ini.
Cara Merubah Ukuran Font Microsoft Word 2010
Secara default, ukuran font microsoft word 2010 yaitu 11. Sedangkan dalam membuat dokumen seperti Makalah, Skripsi dan/atau Surat Lamaran Kerja, secara umum menggunakan ukuran font 12. Dengan begitu, maka Anda perlu merubahnya ke ukuran standar, yakni 12.
Untuk merubahnya, silakan ikuti langkah-langkah berikut ini :
- Pilih teks yang ingin Anda modifikasi atau teks yang ingin Anda rubah ukuran font-nya.
- Klik panah drop-down di sebelah kotak Font Size pada tab Homem maka akan muncul menu drop-down dengan berbagai ukuran font, seperti 11, 12, 14, 16 dan seterusnya
- Pindahkan pointer mouse pada ukuran font yang ingin Anda gunakan, maka akan muncul sebuah live preview dalam dokumen, seperti gambar dibawah ini
- Jika sudah yakin dengan font yang Anda pilih, silakan klik font tersebut